1.Introduction
The Dynamic Videos is part of the full Dynamic Elements bundle and allows you to show a carrousel or slideshow of videos in a video placeholder. Link your video placeholder to any folder of your hard drive and play all videos after each other on your Microsoft PowerPoint slideshow.
2.System Requirements
Microsoft Office 2016 and up.
.NET Framework 4.7.2 and up. Read full specifications here.
Supported Client Operating Systems:
- Windows 10
- Windows 11
Supported Server Operating Systems:
- Windows Server 2012
- Windows Server 2016
- Windows Server 2019
- Windows Server 2022
- Windows Server 2023
3.Getting Started
Start by unzipping the ZIP file and you will get this file.
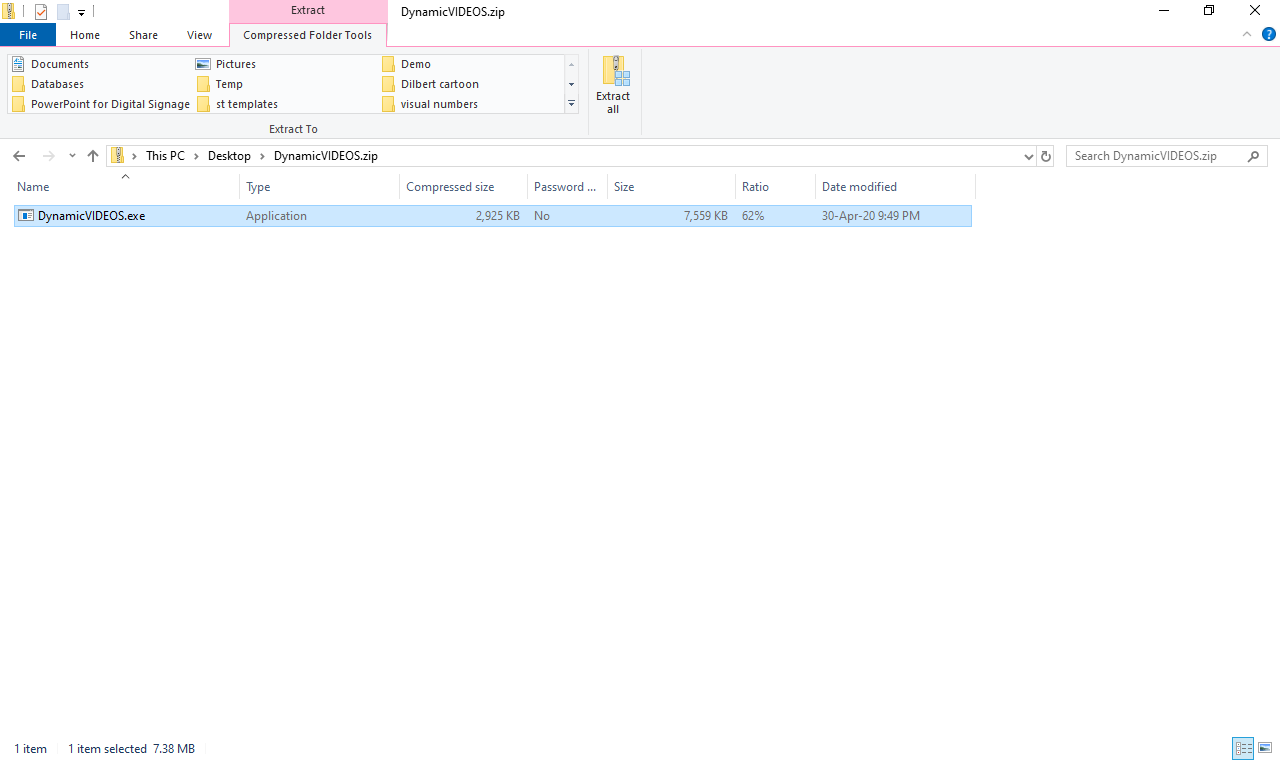
The DynamicVideos.exe is the installation setup, and it is best to execute by a user with administrative rights. After installation, you will see a new Dynamic Elements menu item in the PowerPoint ribbon.

When you click to open this Dynamic Elements menu option, then you will see the Dynamic Videos button in the group.

In the event that you have, more add-ons of the Dynamic Elements bundle installed then, more buttons will show up here.
Click the Videos button to open the Dynamic Videos pane in PowerPoint.
4.Insert Video Carrousel
Of course, you can insert a video already onto a slide and play it when the slide show is running. And you can instruct it to play over multiple slides. But what if you need to play a playlist of videos, multiple videos after each other, in an ever-running sequence? Then you need this Dynamic Videos plugin.
To insert a Dynamic Videos shape, we must go to the slide master since it is visible on all slides. From your PowerPoint ribbon, click View and then Slide Master.

At the slide master, make sure to select the top slide. Not the default slide layout that PowerPoint proposes.
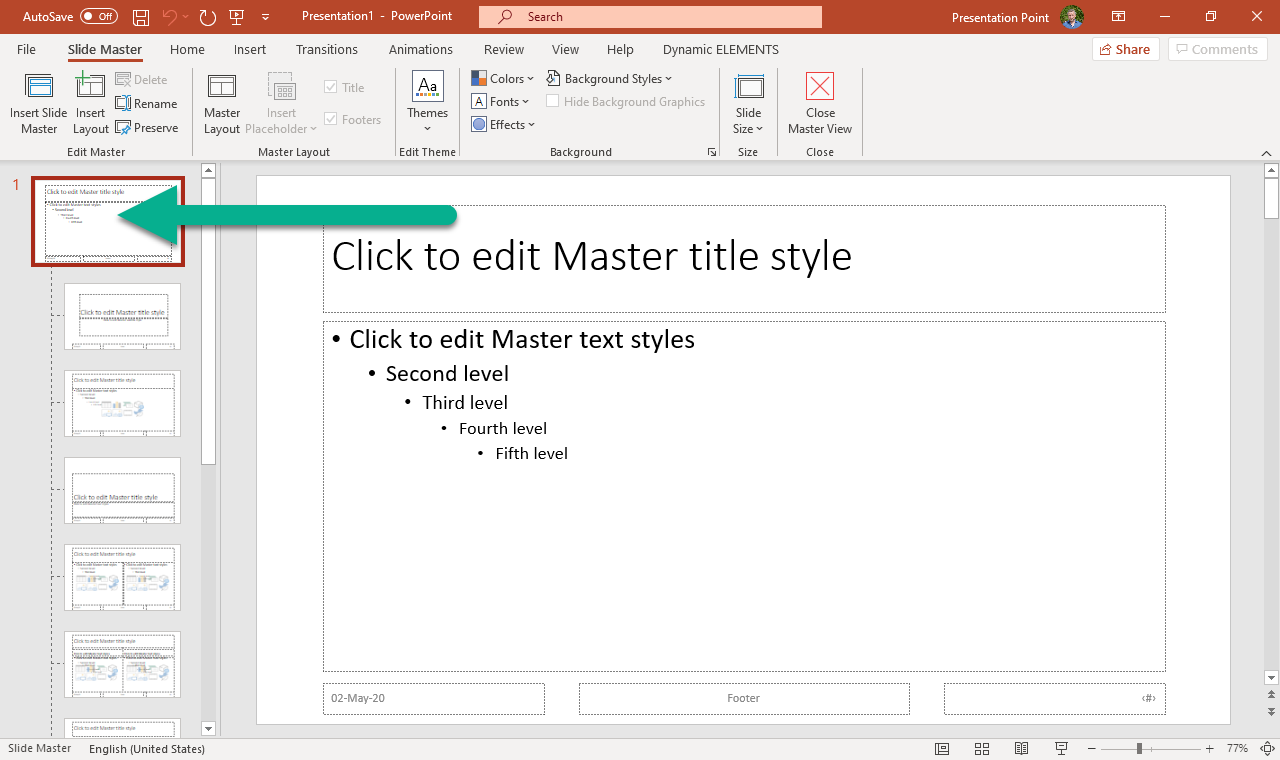
Click Insert, Shapes, and insert a normal rectangle to the top slide here.

Draw the rectangle where you want to show the video carrousel.
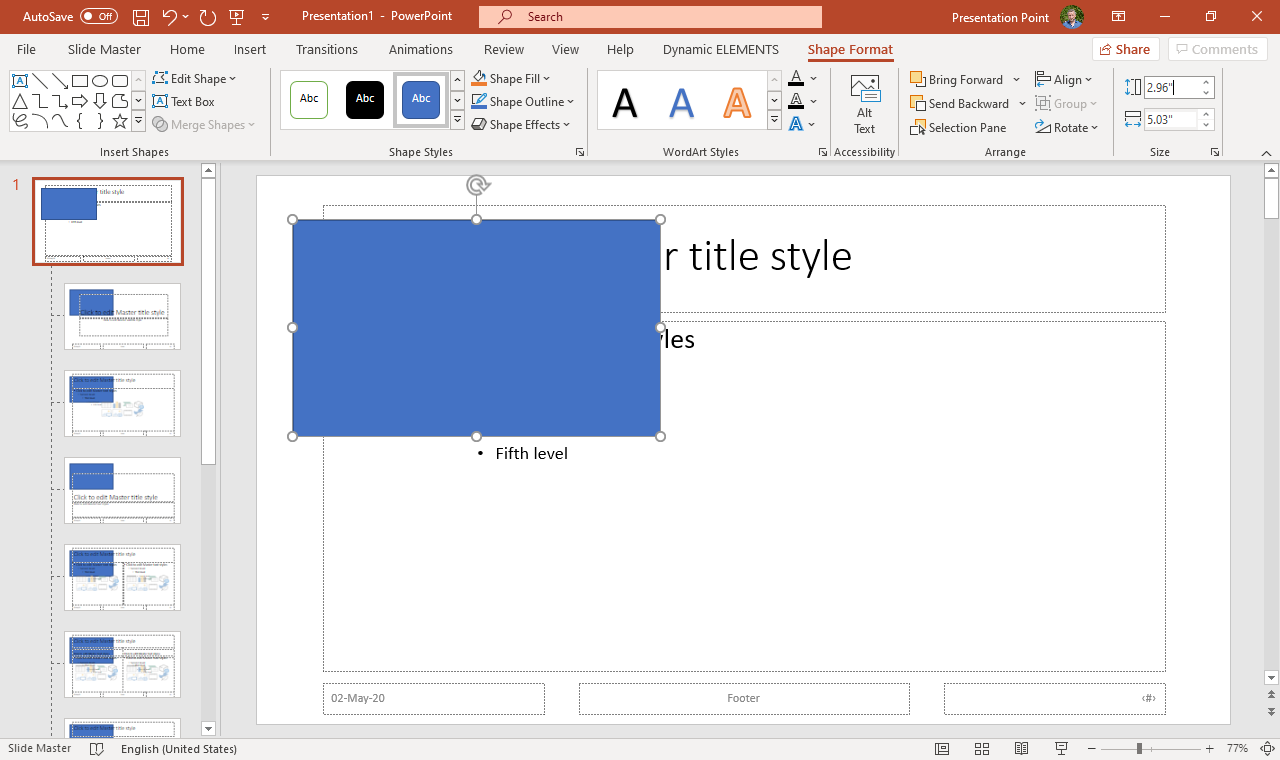
Close the slide master and return to the normal view.
5.Add Video to Playlist
Click Dynamic ELEMENTS, then Videos to open our Panel.
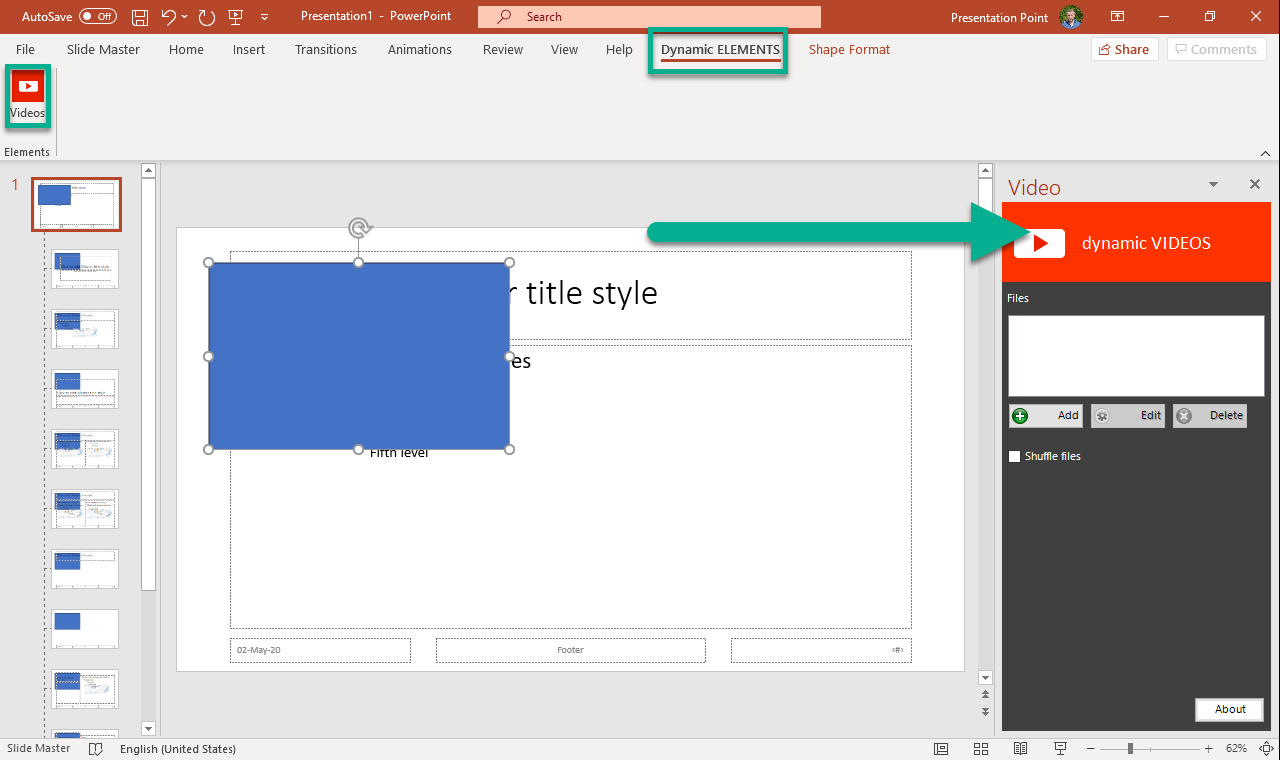
Click the Add button to at a video or a folder with videos to this video carrousel.
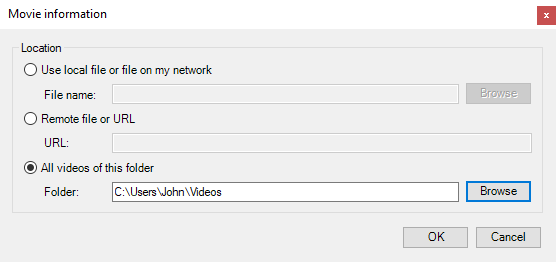
You can choose to
- add and browse for a single video file to the presentation
- specify a URL pointing to a video
- or select a folder with videos files
Use the Add button to add more videos or video folders to this presentation. Optionally you can set it to shuffle the playback of the files if you want more variation.
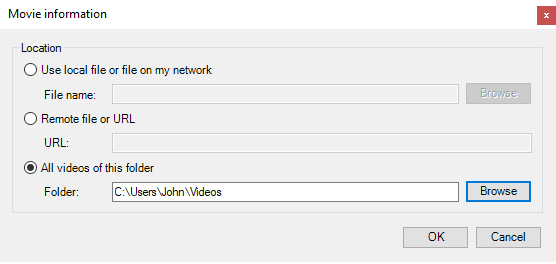
Close to slide master and add your normal PowerPoint slides and animation. When you run the slide show, it will show the chosen videos at the location and size of your video shape.


