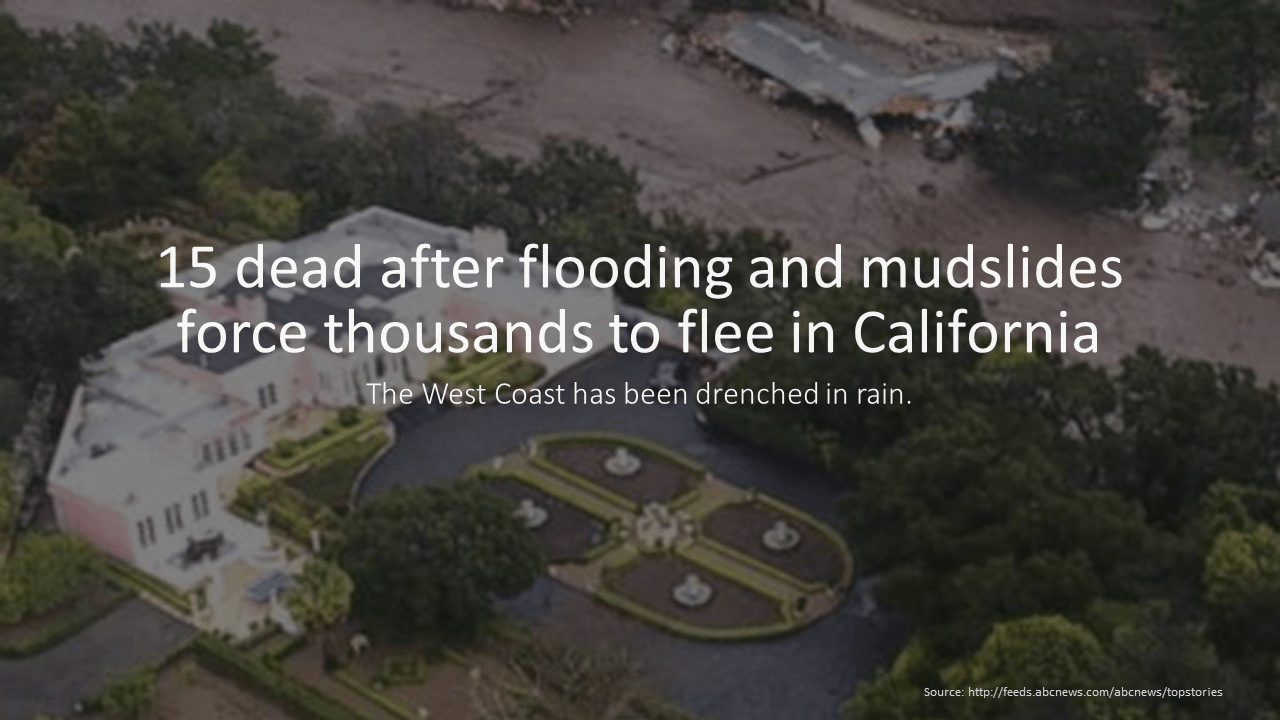1.Introduction
The Dynamic News is part of the full Dynamic Elements bundle and allows you to show real-time news with title, description and featured image from any RSS news feed and show that on your Microsoft PowerPoint slideshow.
2.System Requirements
Microsoft Office 2016 and up.
.NET Framework 4.7.2 and up. Read full specifications here.
Supported Client Operating Systems:
- Windows 10
- Windows 11
Supported Server Operating Systems:
- Windows Server 2012
- Windows Server 2016
- Windows Server 2019
- Windows Server 2022
- Windows Server 2023
3.Getting Started
Start by unzipping the ZIP file and you will get this file.
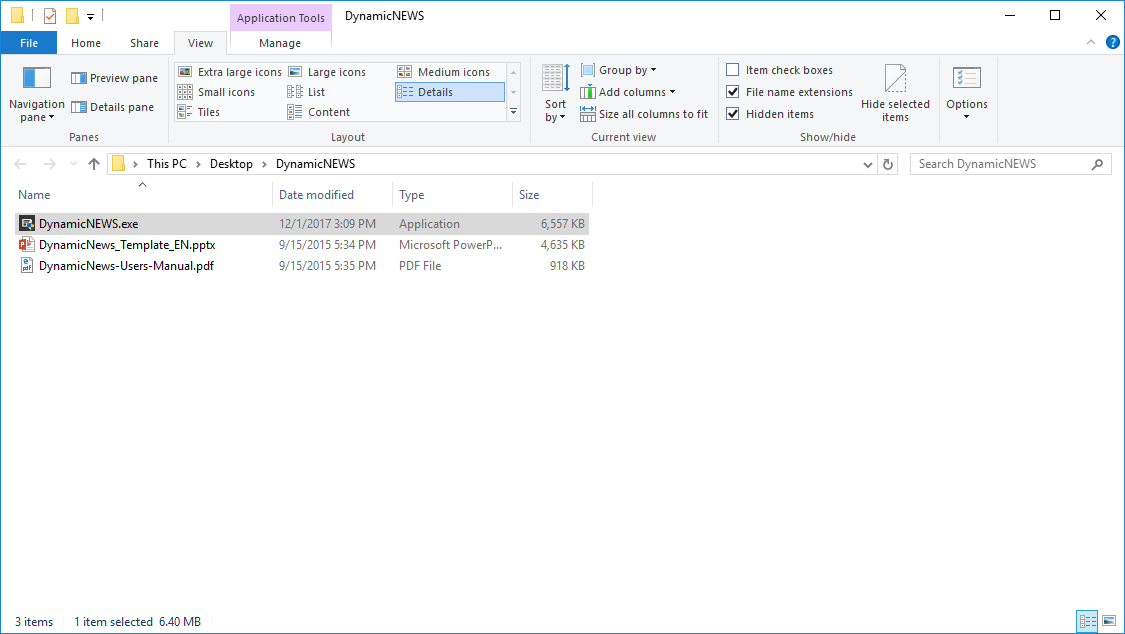
The DynamicNews_Template_EN.pptx is professionally designed presentation that accompanies the Dynamic News add-on.
The DynamicNews.exe is the installation setup and is best executed by a user with administrative rights. After installation, you will see a new Dynamic Elements menu item in the PowerPoint ribbon.

When you click to open this Dynamic Elements menu option, then you will see the Dynamic Pictures button in the group.

In the event that you have, more add-ons of the Dynamic Elements bundle was installed, then more buttons will show up here.
Click the News button to open the Dynamic News pane in PowerPoint.
4.Using News Feeds
By default, this is shown by the Dynamic News pane.
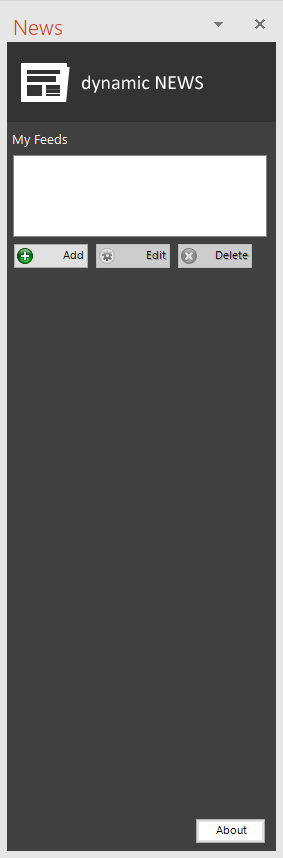
Start a new presentation or open an existing presentation.
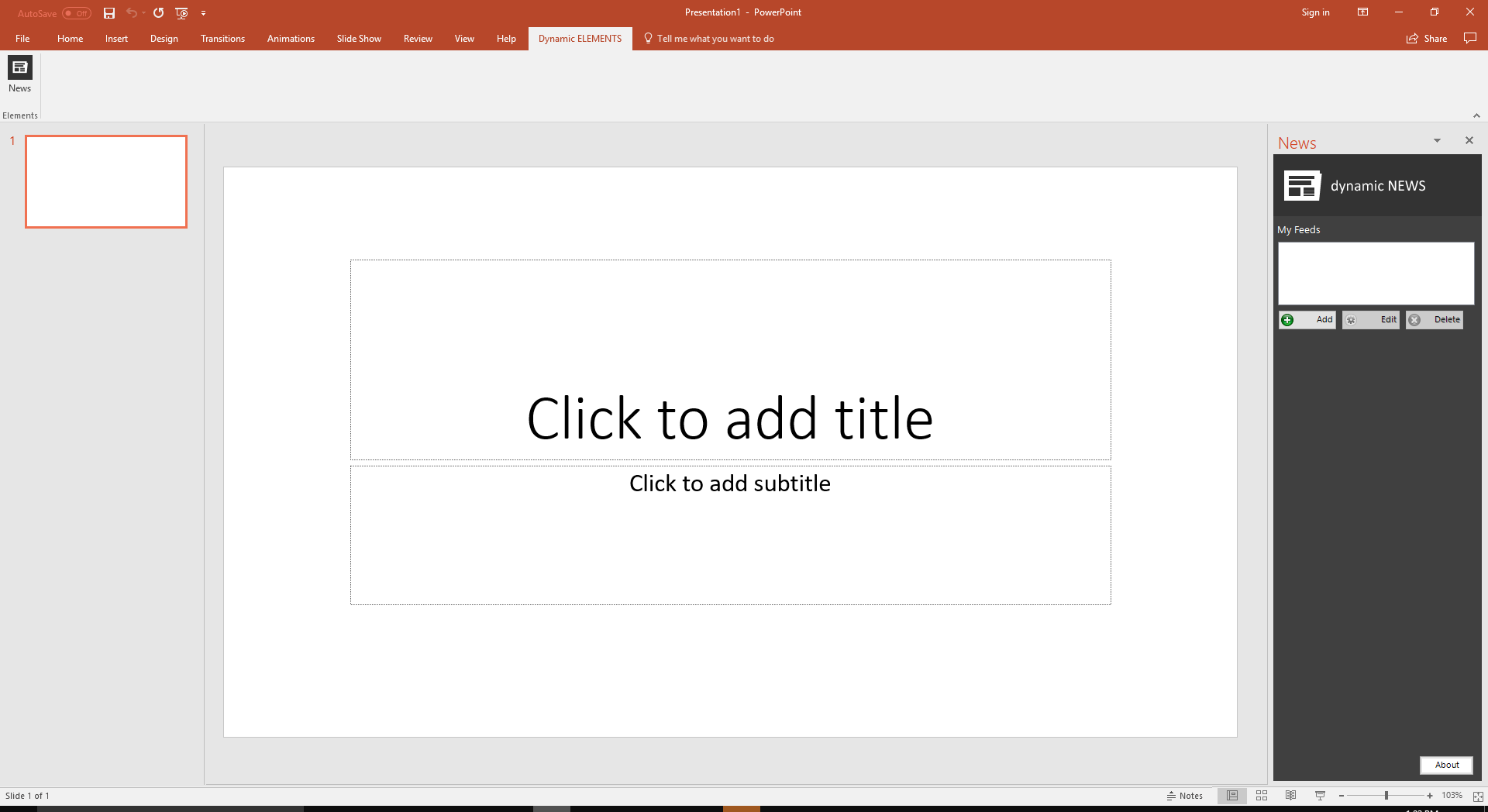
First of all, you need to set up a news feed. Typically, a news feed is an URL pointing to a RSS feed or ATOM feed of your favorite newspaper.
If you like e.g. ABC News as a news source, then use a web browser and use your search engine for these search terms ‘ABC News RSS’. The results are like this below.
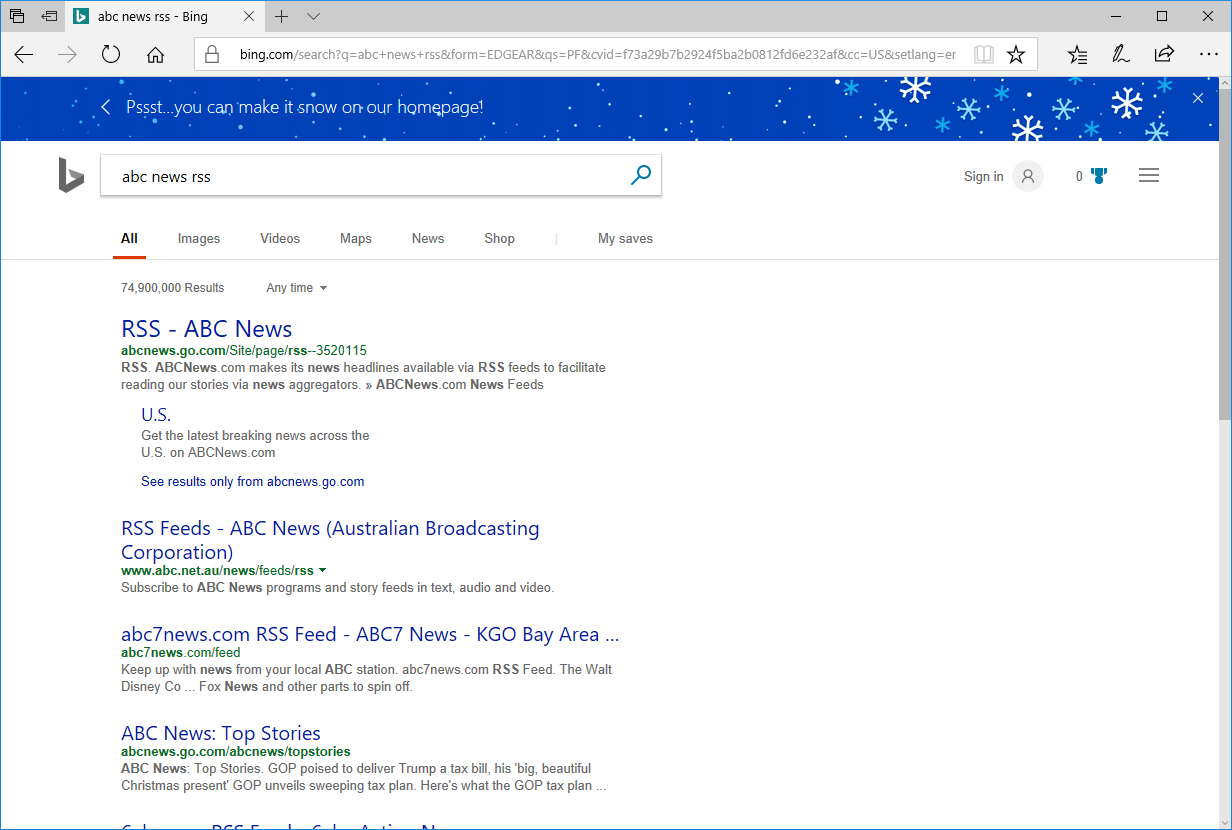
The first found article looks what we need. Click to open the first link.
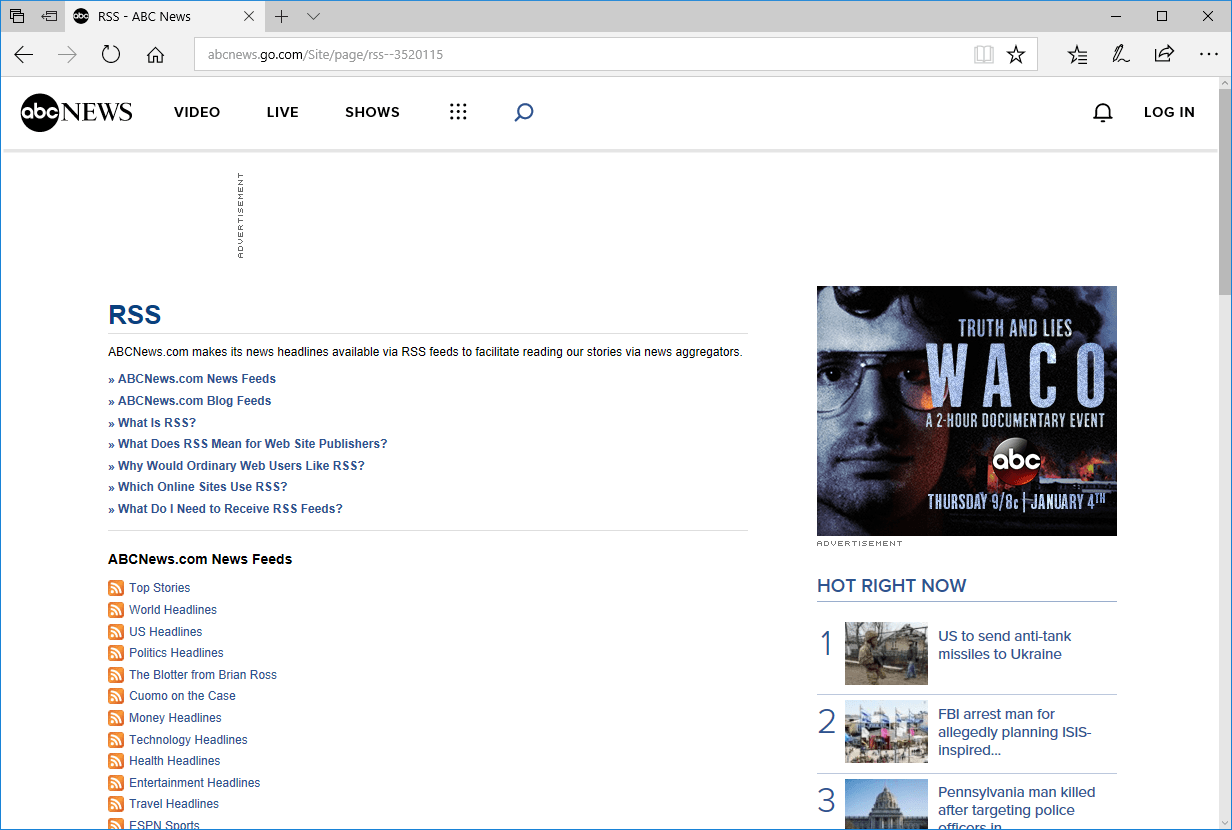
This seems to be some kind of overview page with all the RSS feeds ABC News is offering. You see Top Stories, World Headlines, US Headlines and so on. Pick your favorite feed and click to open it again.
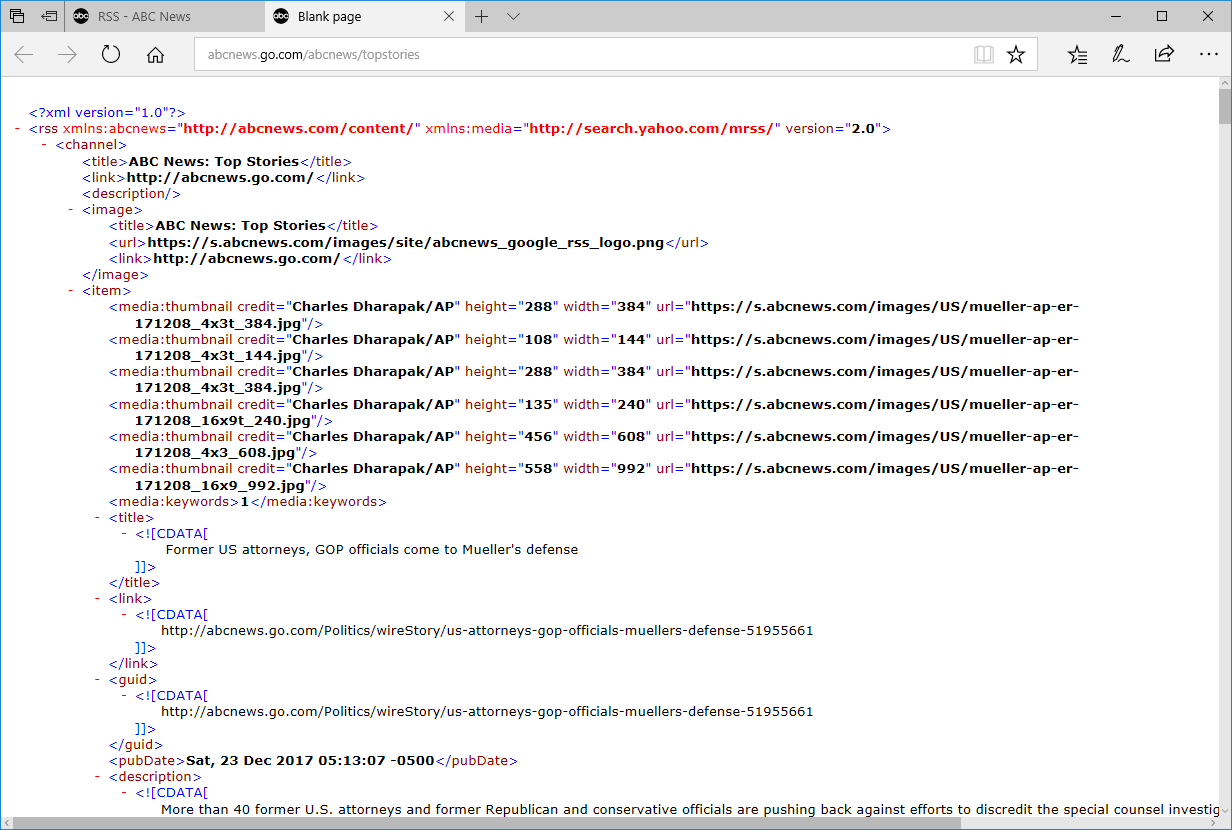
This is the typical, not really readable, RSS feed content. It is a structured document with the different news articles. This is definitely the URL that we need to use in Dynamic News. Select the URL from the top and copy it.

Back to PowerPoint. At the Dynamic News pane, click the Add button. A RSS feed property form opens.
Some default values are set here. If you want to use the RSS URL of your choice from the browser, then paste the copied URL at the RSS URL text box. Optionally, change the name of the RSS feed.
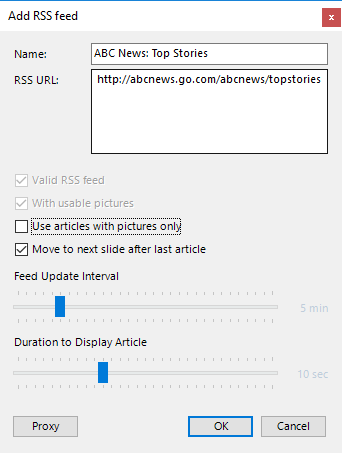
The first 2 checkboxes will give some feedback on the entered URL value. The first checkbox named Valid RSS Feed will be checked when the RSS is valid and news items can be read from the URL. When this option remains unchecked, then check the URL that you used. It is a valid RSS feed or make sure that the website is responding.
The second option With usable pictures will check the feed for featured images. Most RSS feeds will have a featured image or photo associated with the news article. Some RSS will have low-quality images or no images at all. You might prefer a RSS feed with images for your slides.
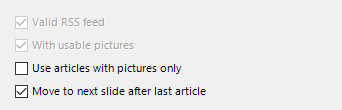
Check the option Use articles with pictures only when you want to exclude news articles without a featured image. When checked, it will only rotate the news articles with an image.
By default, the slideshow shows all slides of your presentation, with the transitions that you have set. If you set a news article to show 5 seconds, and the slide’s duration is set to advance after 15 seconds, then, only 3 articles will be show on that slide. The slideshow will move on to the next slide and the news rotation keeps on running.
When you check the option Move to next slide after last article, then it will go to the next slide of the presentation after showing the last article. This is to avoid that the news rotation restarts again on the same slide.
Set the Feed Update Interval to check for updates during the slideshow. With the settings below, Dynamic News will visit the RSS feed again every 5 minutes. Whenever the new news articles were found, they will be taken into account automatically.
The second option Duration to Display Article determines how long each article is shown on a slide. For readability you will probably never go lower 6-7 seconds.
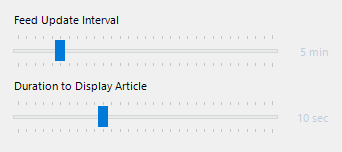
The Proxy button can be used if your internet connection is blocked by a proxy server. Click the button to open the settings form. Check out the values with your network administrator.
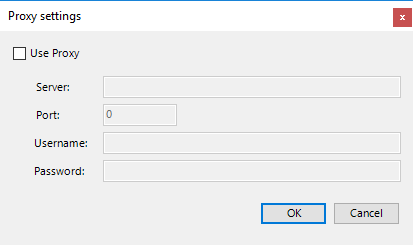
Click the OK button to close and now the content of the RSS feed is placed into memory and can be used on the presentation.
Add as many news feeds that you want to use on your slides. You can use the Edit button to change e.g. the URL or increase the display time. Or use the Delete button to drop a news feed from the presentation.
5.Using Text Boxes
After setting up at least one news feed, you can use normal PowerPoint text boxes to show the articles. Typically for a news article, you will find a title and a description field.
Select a text box of your slide. If there are no text boxes that is present, then insert a new text box.
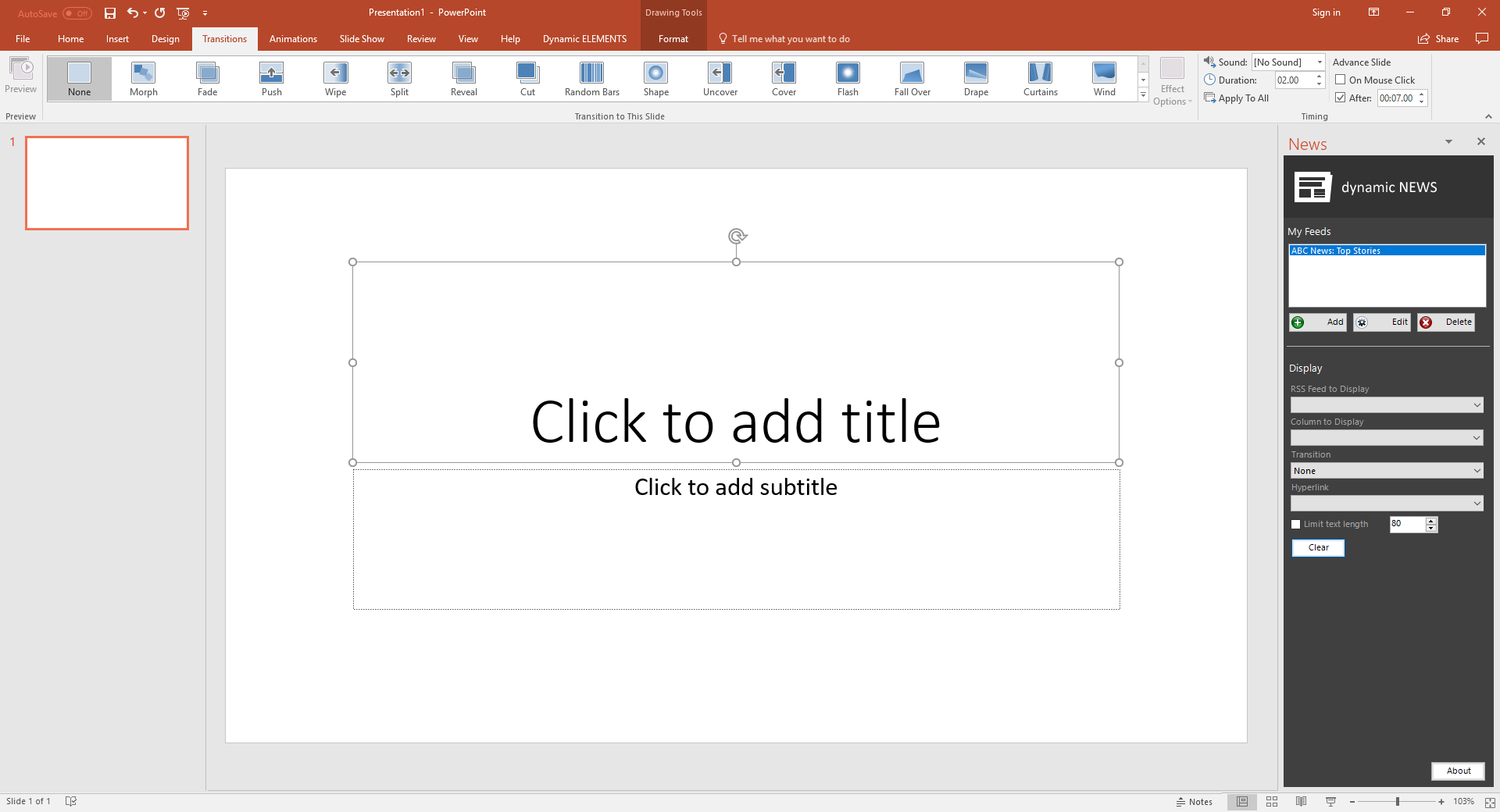
Whenever you have at least one news feed, and you select a text box, then you will see new controls popping up at the Dynamic News pane.
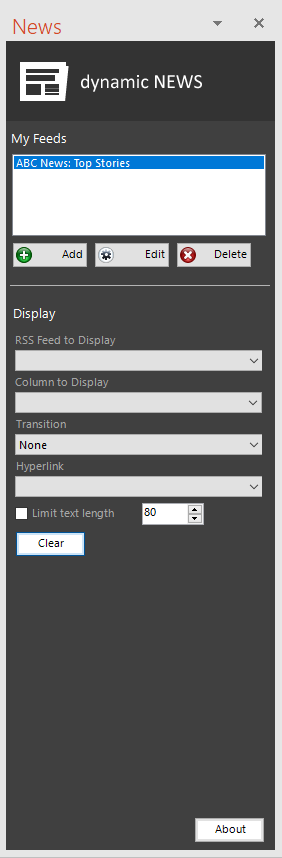
First, select the RSS feed to Display. The list here, corresponds to all the news feeds that you have set up in “My Feeds” list.
Based on that selection, you can choose a Column to Display. To start, you will find a column name Title for this purpose. After selecting those 2 values, you will see a preview of the first article’s title inserted in the text box.
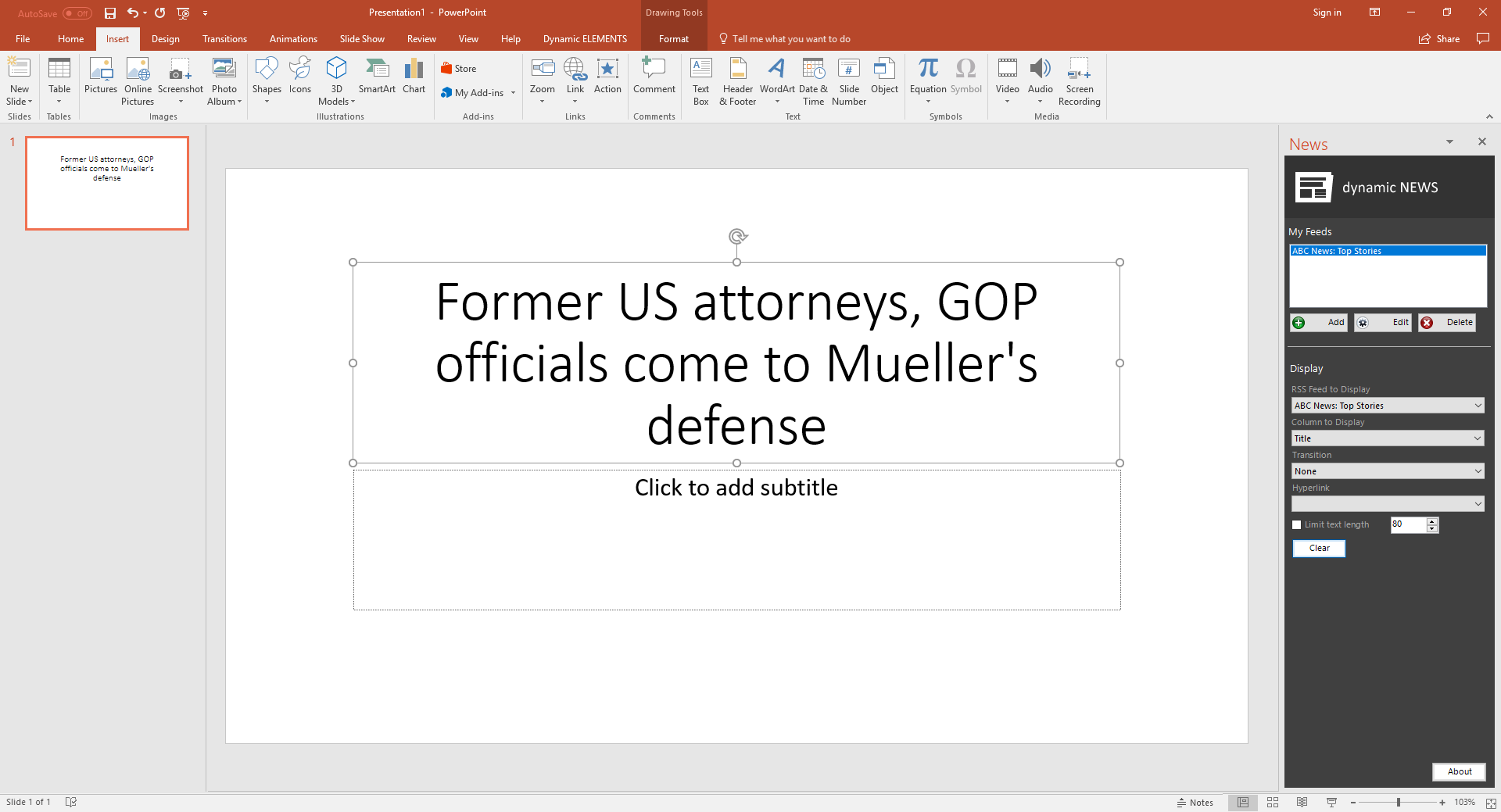
You can set an optional transition effect on the news texts. You can choose between Delayed update and Fading.
Optionally, you can set a hyperlink to the article so that you can click the hyperlink and have it opened in a browser for you.
Sometimes it might be good to set a maximum number of characters. Sometimes large titles might completely ruin your design.
You can perfectly use one or multiple columns. Depending on your design or needs, you might want to display the news titles only, or maybe use both title and description fields. You can add as many text boxes as you want and assign it to a given column of your RSS feed.
6.Using Pictures
Want to display a featured image of your news article? That is possible. The availability and quality of the images depends completely on your news source. Also the name of the image might vary.
To add a featured news article, just insert a normal picture on your slide. Click to open the Insert menu and click Pictures.

Then browse to a picture folder and insert any dummy image for now.
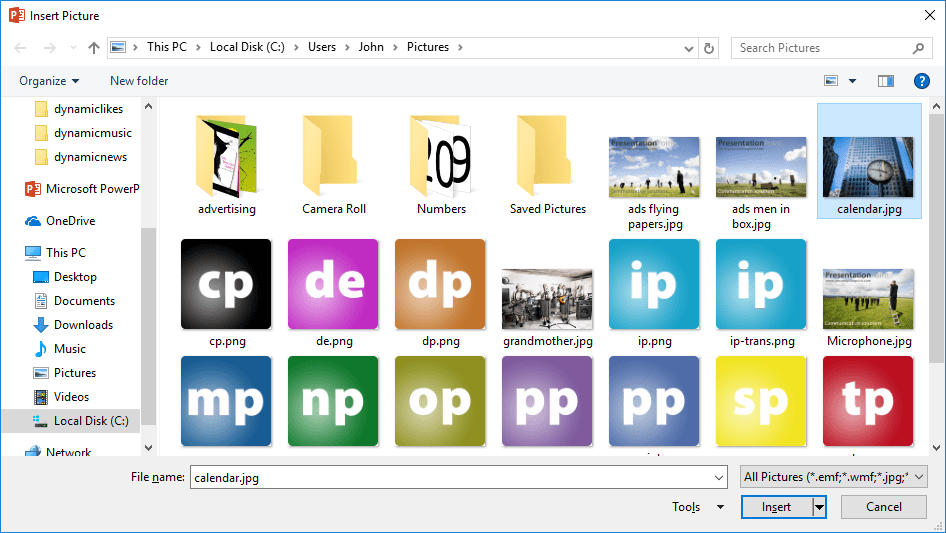
The image is inserted on your slide.
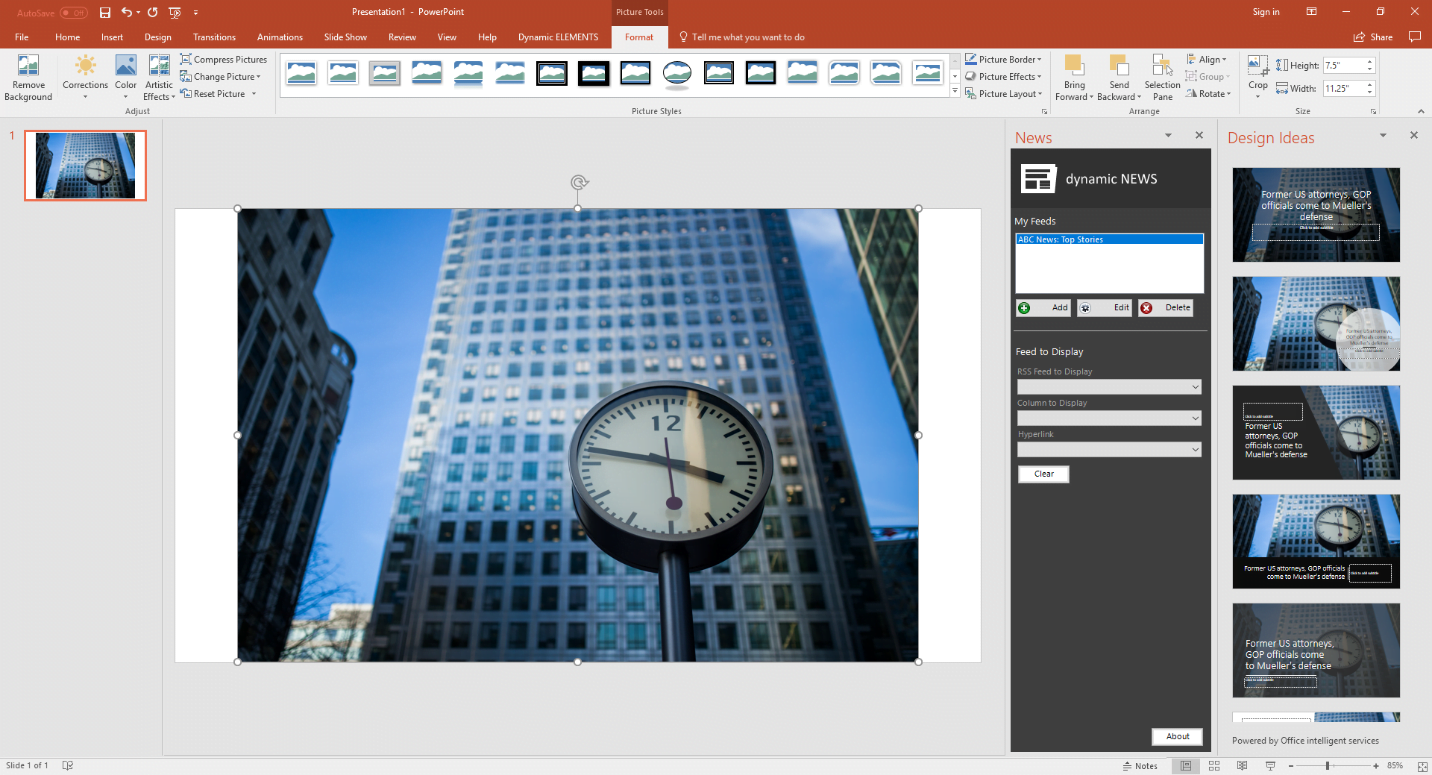
For those that have Office 365, PowerPoint will offer some design ideas. You can select one or design the slide by yourself.

With this image selected, use the Picture pane at the right and choose the RSS feed you want to use and choose the column that is hosting the name of your image.
All news images are imported locally as temporary file. Once that you have selected the RSS feed and the image column, then your dummy inserted image is replaced by the image of the news provider.
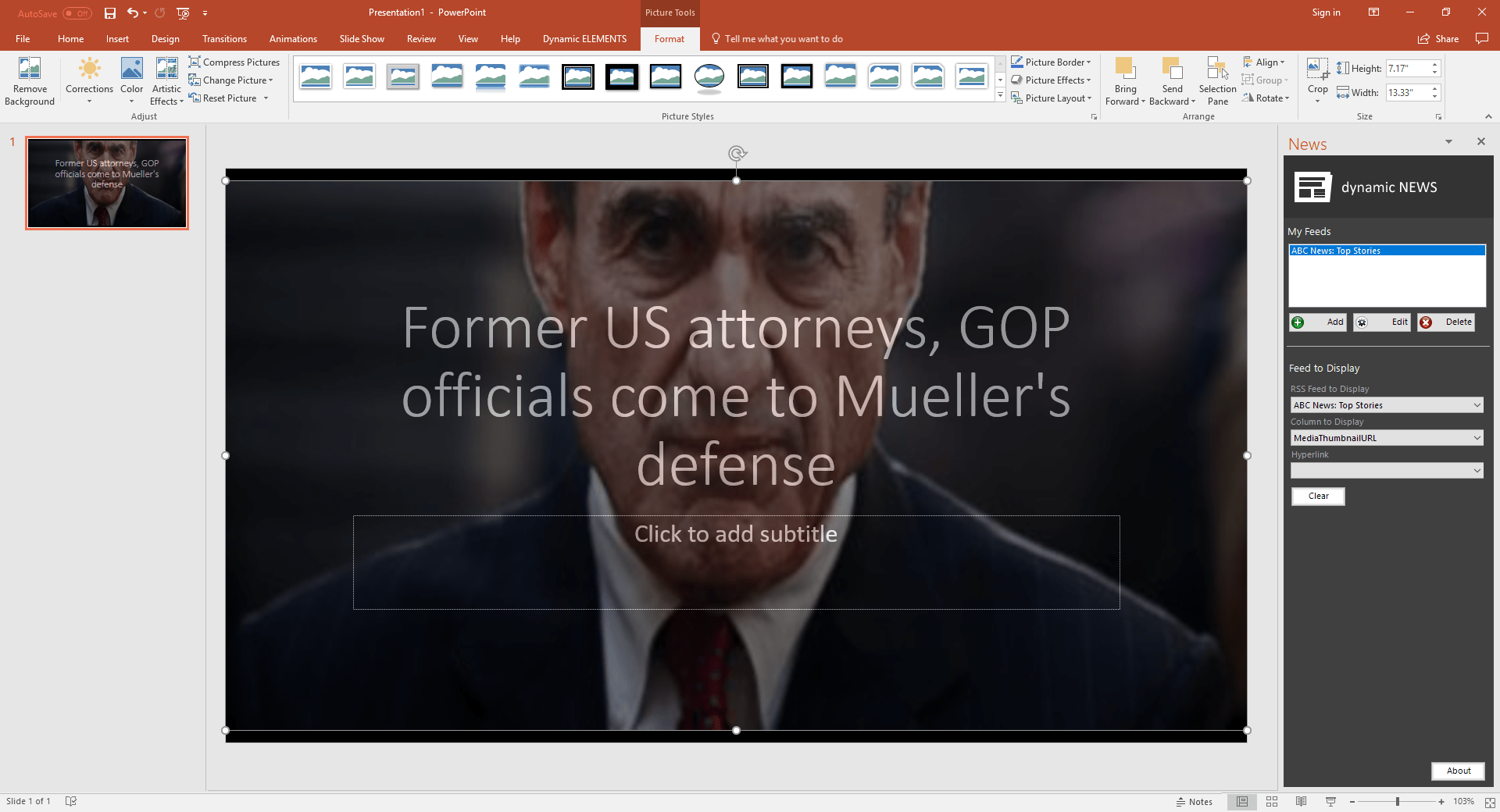
Optionally, you can set a hyperlink on the image to jump to the news article in a browser.
Use the Clear button to remove all the Dynamic News properties from this image shape.
You can now run the slide show and the news will be updated as texts and pictures. Dynamic News will continuously check for new news updates and adjust your slideshow accordingly.
7.Using the Template
Open the professional Dynamic News PowerPoint template.
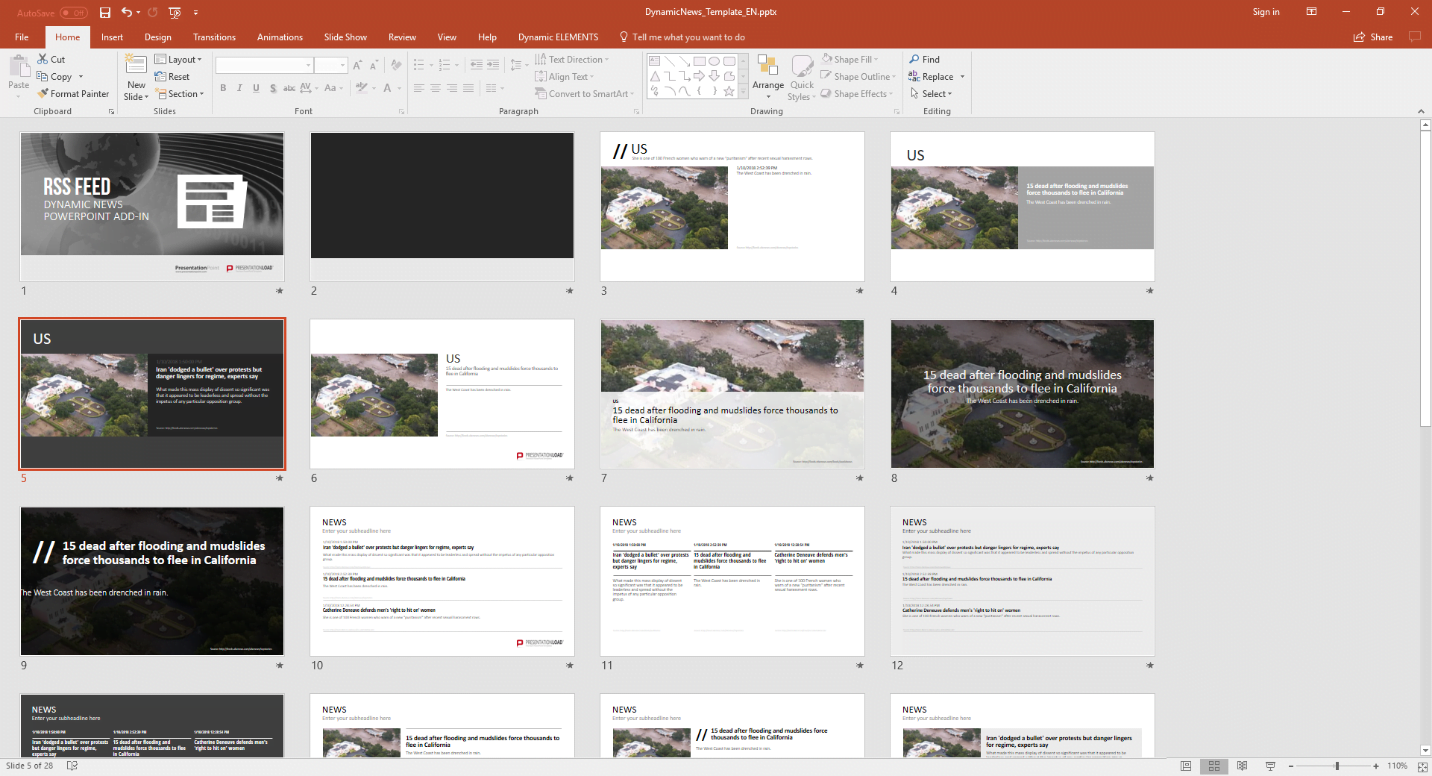
You can start using a slide that you like and change it accordingly to your needs. Set it to use your favorite news provider or news feed.
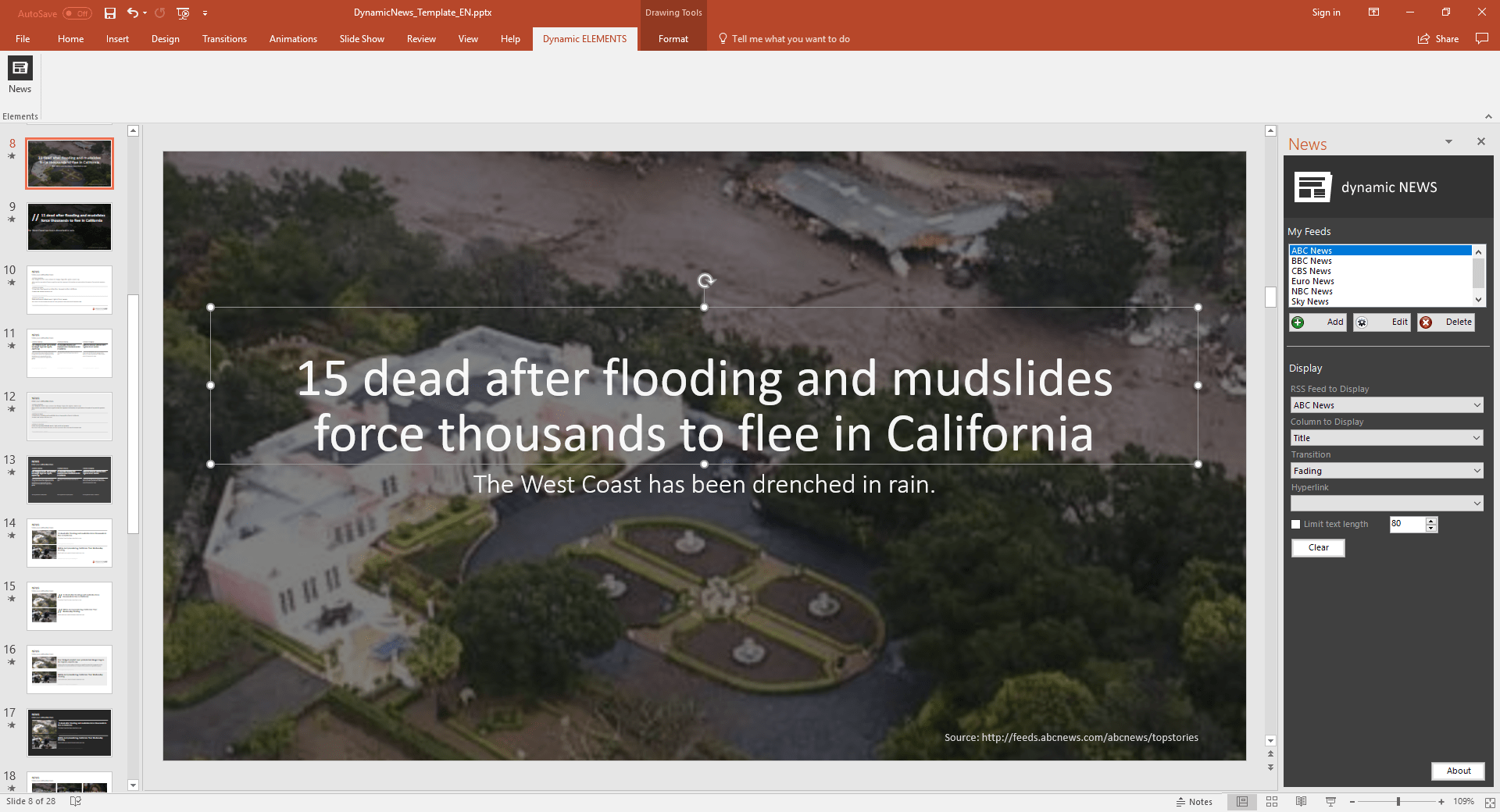
And this slide in the slideshow looks like this.