1.Introduction
The Dynamic Pictures is part of the full Dynamic Elements bundle and allows you to show a carrousel or slideshow of images in a picture placeholder. Link your image placeholder to any folder of your hard drive and show all images after each other on your Microsoft PowerPoint slideshow.
2.System Requirements
Microsoft Office 2013 and up. Does not work with the free Microsoft PowerPoint Viewer application.
.NET Framework 4.7. Read full specifications here.
Supported Client Operating Systems:
- Windows 8
- Windows 8.1
- Windows 10
- Windows 11
Supported Server Operating Systems:
- Windows Server 2008 SP2
- Windows Server 2008 R2 SP1
- Windows Server 2012
- Windows Server 2012 R2
- Windows Server 2016
- Windows Server 2019
3.Getting Started
Start by unzipping the ZIP file and you will get this file.
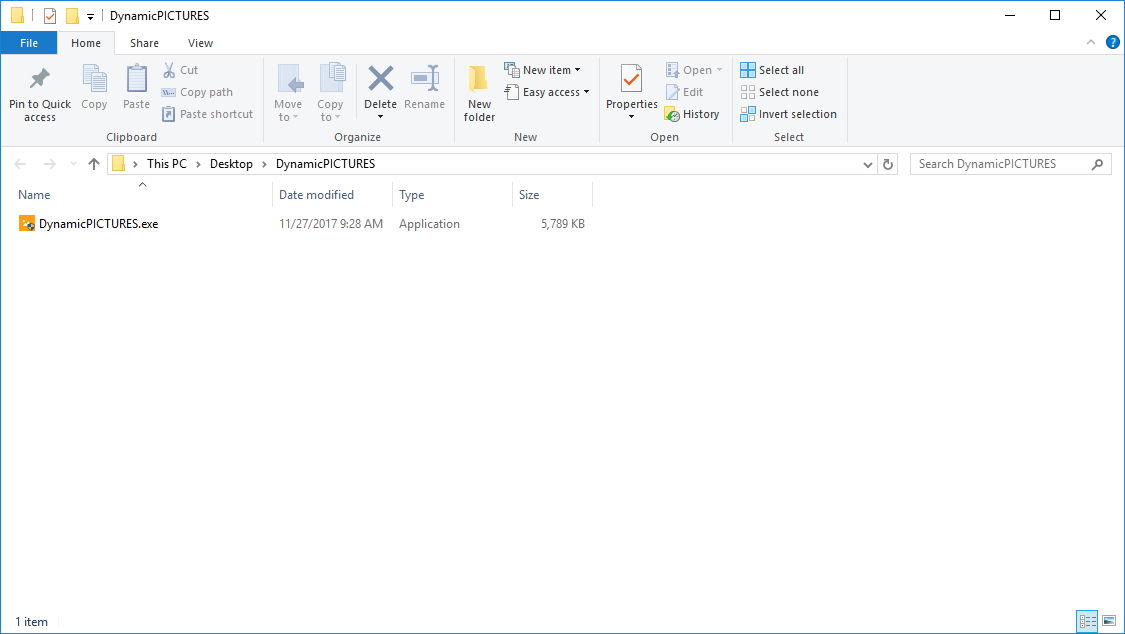
The DynamicPictures.exe is the installation setup and is best executed by a user with administrative rights. After installation, you will see a new Dynamic Elements menu item at the PowerPoint ribbon.

When you click to open this Dynamic Elements menu option, then you will see the Dynamic Pictures button in the group.

In the event that you have more add-ons of the Dynamic Elements bundle installed, then more buttons will show up here.
Click the Pictures button to open the Dynamic Pictures pane in PowerPoint.
4.Using Picture Folders
By default, this is shown by the Dynamic Pictures pane.
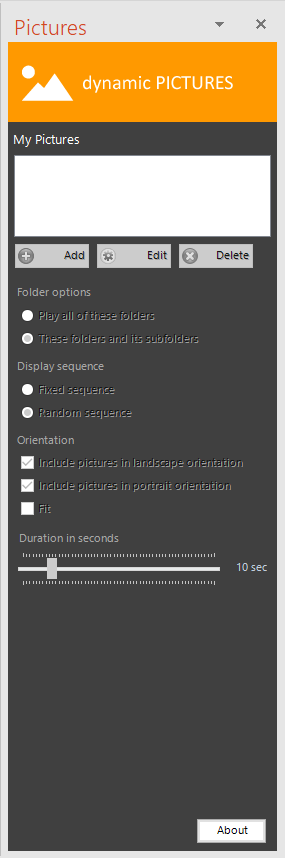
Start a new presentation or open an existing presentation.
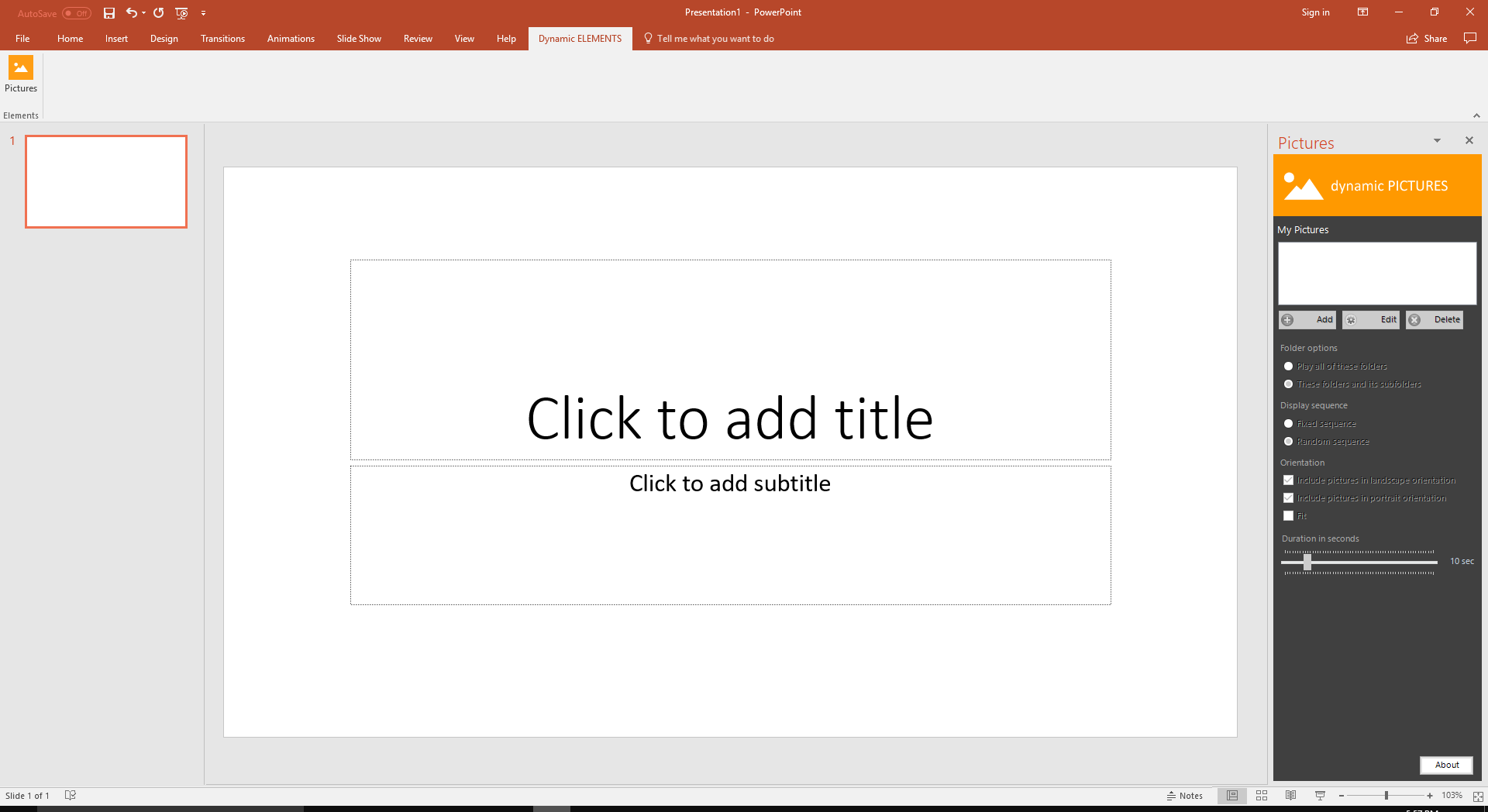
First of all, insert a normal picture on your slide. Click to open the Insert menu option, and click the Pictures button.

Browse to any picture and put that picture on your slide. This picture will not be shown at all, but this is just a placeholder or starting point for your picture slider later on.
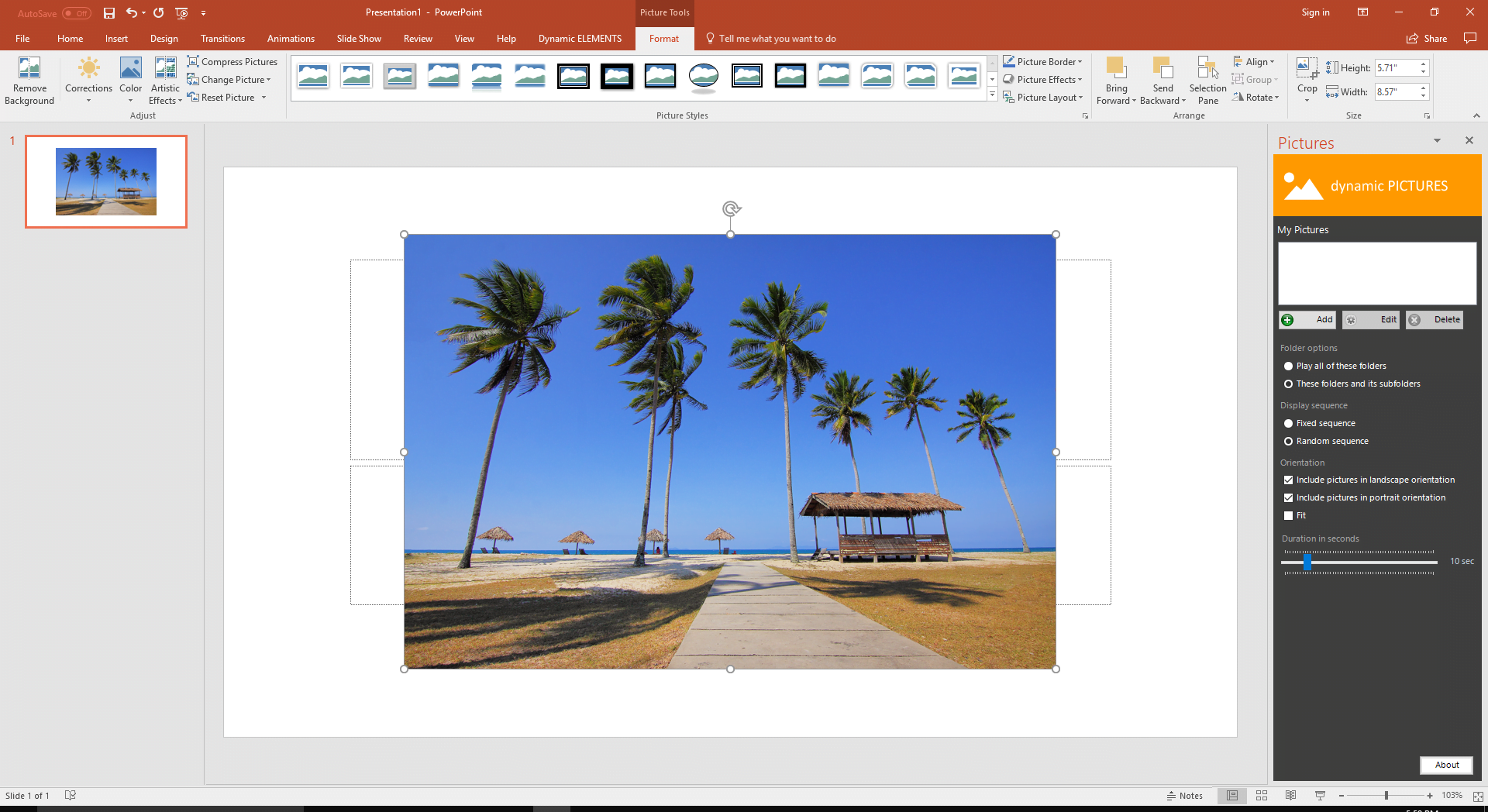 With that picture selected, click the Add button from the My Pictures group.
With that picture selected, click the Add button from the My Pictures group.
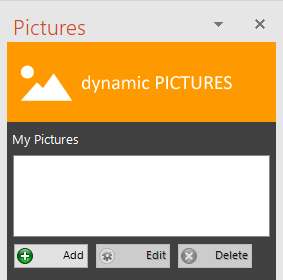
Browse to the folder that contains the pictures that you want to use in your picture frame and click OK.
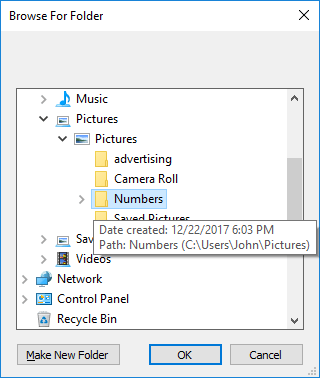
This folder is now added to the Dynamic Pictures’ folder playlist.
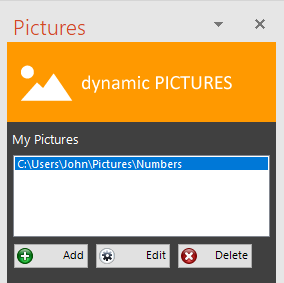
The first image of the selected folder is place in your selected picture placeholder. Use the Add button to add more folders to it.
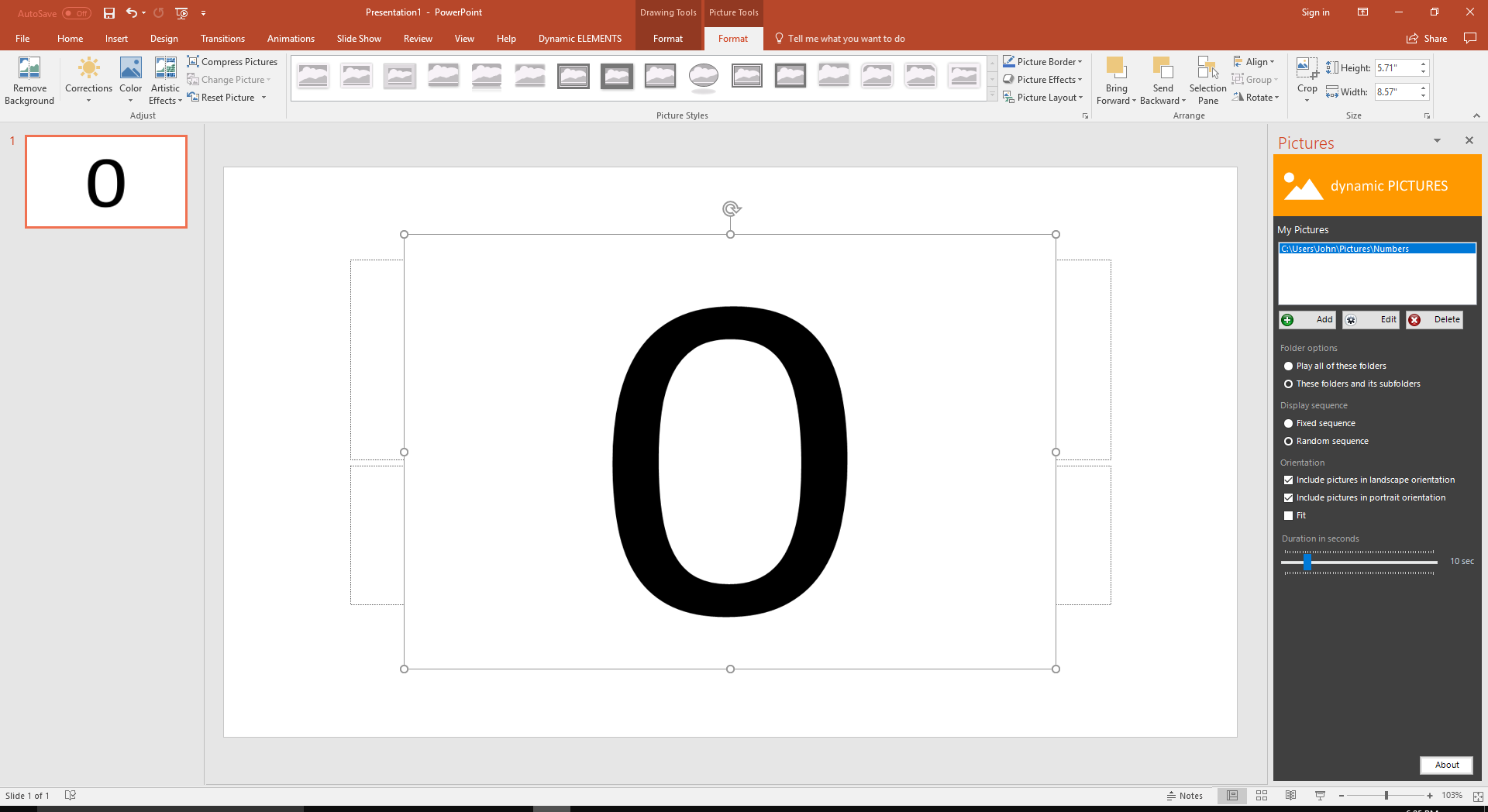
Use the Edit button to replace an existing folder with another folder. Or use the Delete button to drop a folder from the My Pictures playlist.
At the Folder options, choose to play all of the folders from the playlist, or choose to play all folders and its subfolders.
With the Display sequence you can choose to play the pictures in a fixed or random sequence.
In the Orientation options, you can choose to use landscape pictures only, or portrait pictures only. This option is there to guarantee the look of your design. If your design counts on displaying portrait pictures only, then check this option for portrait orientation images only.
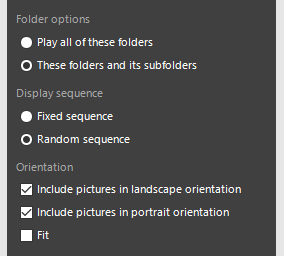
And finally you can use set the time to display a picture individually before moving to the next picture of the picture carrousel.
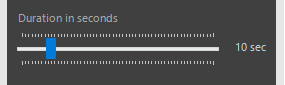
Run the slideshow and Dynamic Pictures will start displaying the picture at your picture placeholder. Drop new images into that folder, or remove picture. The picture slider will update its playlist dynamically.

